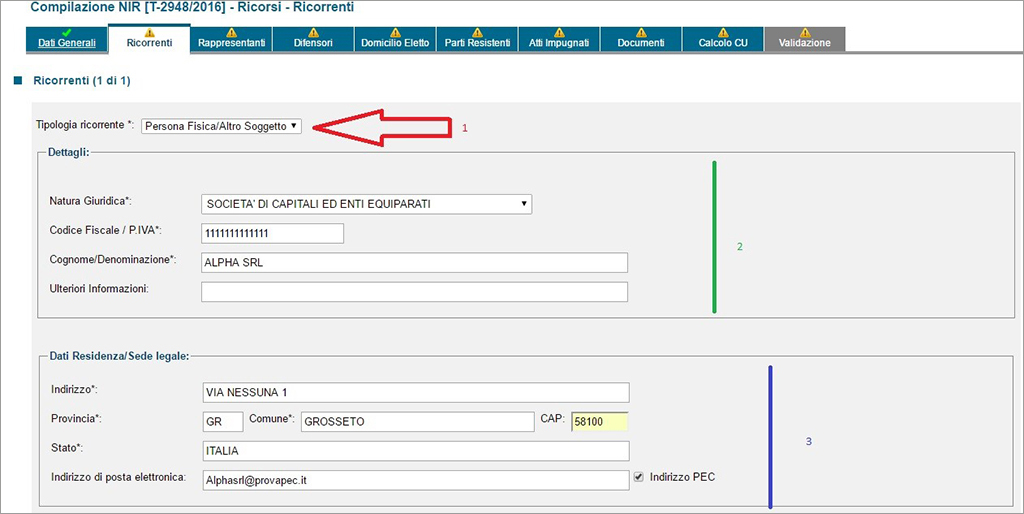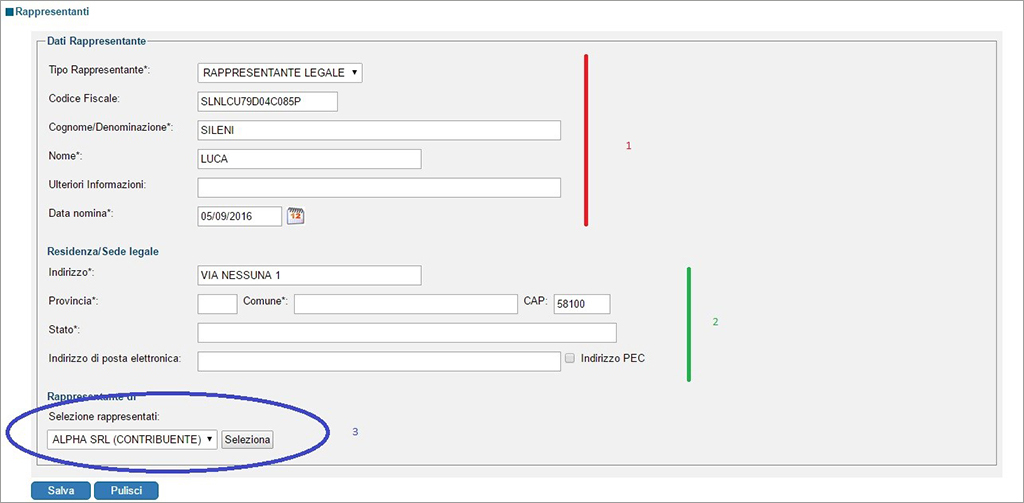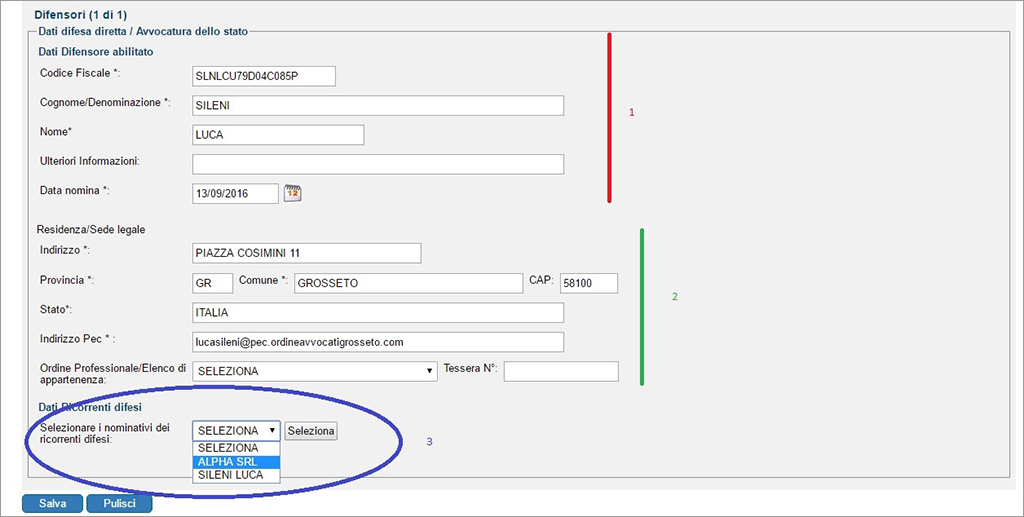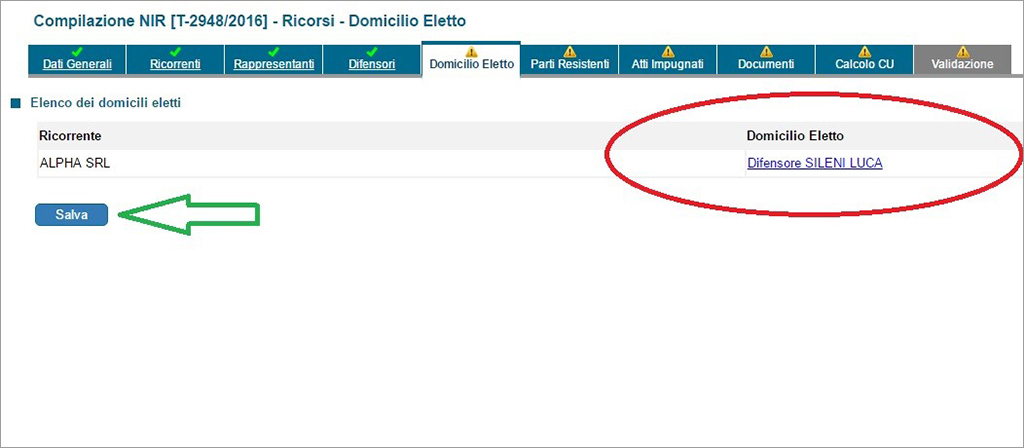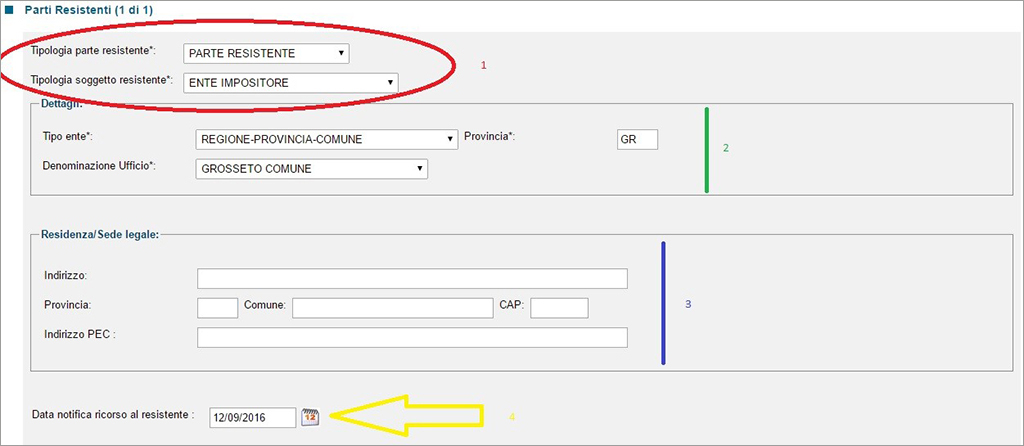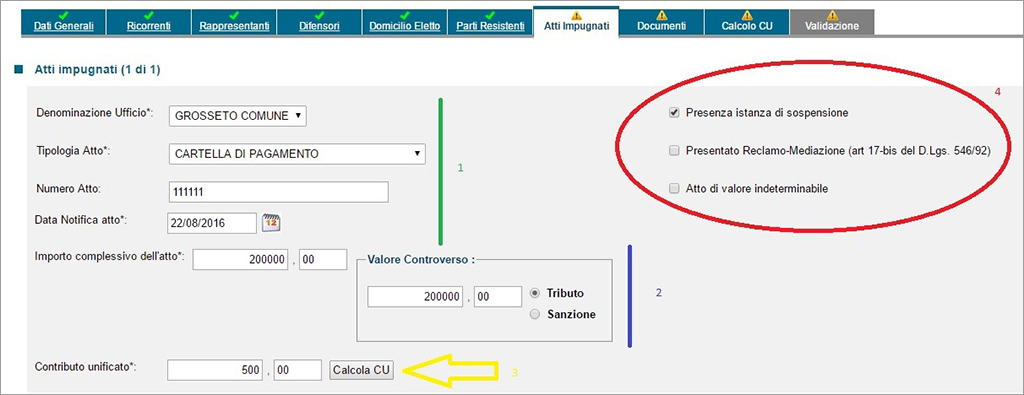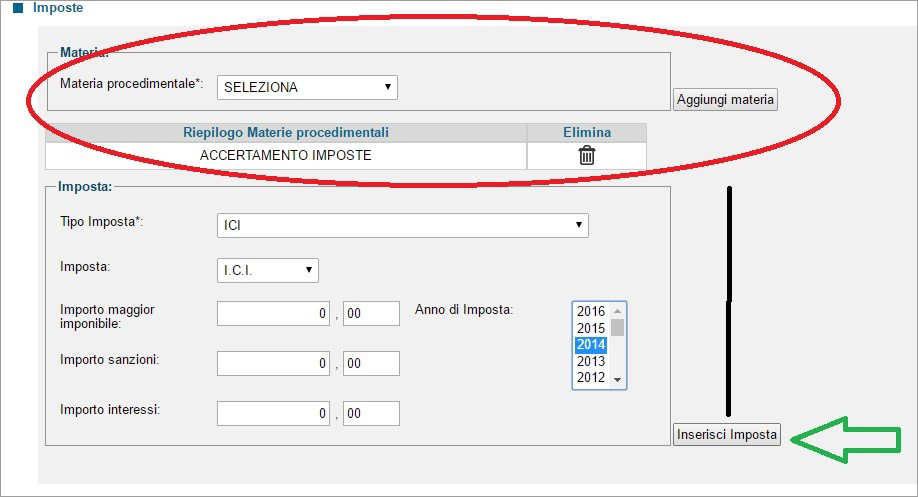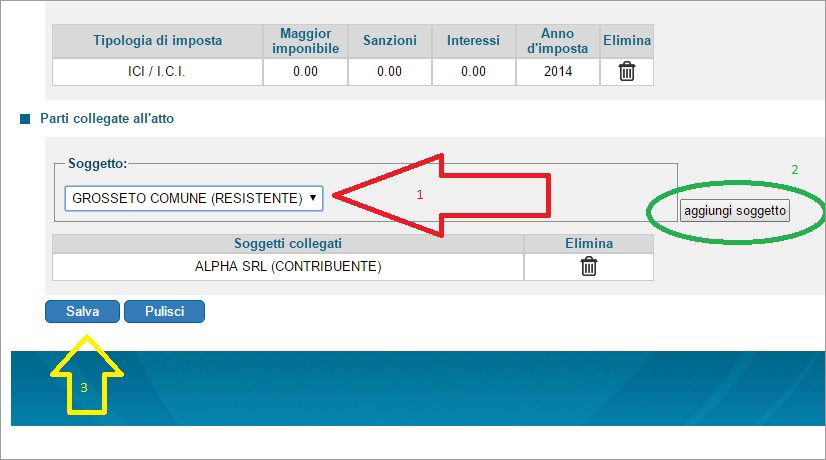Processo Tributario Telematico: Il deposito – IV parte
Nelle prime tre sezioni di questa guida al deposito telematico nel Processo Tributario, ci siamo occupati dapprima della notificazione del ricorso, poi della preparazione della documentazione per il deposito telematico e poi dell’accesso ai servizi del portale SIGIT per la predisposizione dell’invio telematico.
Per approfondimenti si veda i seguenti link:
Come già anticipato nel precedente articolo della serie, il SIGIT consente di creare la nota di iscrizione a ruolo che accompagnerà il deposito telematico, nonché di gestire l’upload dei documenti da inviare alla Commissione Tributaria.
Ci eravamo lasciati al momento dell’inserimento dei dati generali del procedimento e possiamo quindi passare alla vera e propria creazione della nota di iscrizione a ruolo.
In primis dovremo procedere all’inserimento dei dati relativi alla parte ricorrente, selezionando la tipologia di parte (ad esempio persona fisica o altro soggetto – vedi fig. 6 freccia rossa) e poi i dati anagrafici e di residenza (v. fig. 6 selezioni verde e blu).
Dopo aver provveduto ad indicare i dati relativi al ricorrente dovremo, qualora si tratti di un ricorso promosso a nome di una società, fornire i dati personali del legale rappresentante.
Provvederemo, quindi, a digitare i dati anagrafici del rappresentante legale (v. fig. 7 seleziona rossa) nonché quelli di residenza (v. fig. 7 selezione verde) per poi, infine, selezionare a quale ricorrente – posto che potremmo averne indicati più di uno – si riferiscono i dati appena inseriti (v. fig. 7 selezione blu).
A questo punto non resterà che da premere il bottone “salva”, per accedere alla successiva schermata dedicata ai dati del Difensore.
Il professionista che si occuperà di rappresentare e difendere nel giudizio il ricorrente, quindi, dovrà inserire tutti i propri dati all’interno della schermata di riferimento fra cui, obbligatoriamente, nome e cognome, codice fiscale e data della nomina (v. fig 8 selezione rossa).
Oltre a questo dovranno essere inseriti i dati dello studio e della PEC. In via facoltativa, poi, potrà essere indicato l’Ordine di appartenenza ed il numero di tessera di iscrizione (v. fig. 8 selezione verde).
Al termine dell’inserimento dei dati de quibus, anche in questo caso, il sistema ci chiederà di rapportare l’anagrafica appena elaborata con i nominativi dei ricorrenti inseriti nella sezione precedente, indicando – quindi – di quali dei ricorrenti il Professionista sia Difensore.
L’associazione fra Difensore e ricorrente permetterà poi, nella schermata successiva, l’automatica elezione di domicilio presso il Difensore stesso (v. fig. 9 selezione rossa) che dovrà essere semplicemente confermata dal Professionista depositante – qualora non siano necessarie modificazioni – attraverso un click sul bottone “salva” (v. fig. 9 freccia verde).
Nella successiva schermata di dialogo, sarà necessario indicare i dati della parte resistente e quindi, solitamente, dell’ente impositore (v. fig. 10 selezione rossa). Le informazioni di base, quali la tipologia di ente e la denominazione dell’ufficio, dovranno essere inseriti in via obbligatoria (v. fig. 10 selezione verde), mentre quelli relativi alla sede legale potranno essere omessi (v. fig. 10 selezione blu). L’ultimo dato da aggiungere alla pagina sarà la data di notificazione del ricorso alla parte resistente (v. fig. 10 freccia gialla).
La pagina seguente, invece, sarà dedicata all’inserimento dei dati dell’atto oggetto di impugnazione e rappresenta, in effetti, la schermata più complessa fra quelle presenti nel procedimento guidato di iscrizione a ruolo del ricorso.
In primis sarà necessario indicare la denominazione dell’ufficio che ha provveduto ad emettere l’atto impugnato, poi la tipologia di atto, il numero ed infine la data di notifica dello stesso al soggetto ricorrente (v. fig. 11 selezione verde).
Sul lato destro dello schermo sarà possibile spuntare alcune voci opzionali (v. fig. 11 selezione rossa), atte a segnalare:
a) la presenza di un’istanza di sospensione dell’efficacia dell’atto impugnato
b) la presentazione di un “Reclamo-Mediazione” ex art. 17bis D.Lgs 546/92
c) l’eventuale valore indeterminabile
Dovrà essere poi indicato il valore complessivo dell’atto impugnato e specificato il valore oggetto di controversia, ciò in virtù del fatto che l’atto oggetto di ricorso potrebbe non essere stato contestato nella sua interezza ma solo parzialmente (v. fig. 11 selezione blu).
Sarà poi necessario indicare l’importo del contributo unificato (v. fig. 11 freccia gialla) che però il sistema potrà calcolare automaticamente in base al valore della controversia.
Proseguendo con la compilazione del form dovremo a questo punto inserire la materia – o le materie – oggetto del ricorso. Basterà selezionare la voce di interesse dal menù a tendina e poi premere il bottone “aggiungi materia” (v. fig. 12 selezione rossa).
Analogo procedimento dovrà essere seguito per l’indicazione dell’imposta contestata (v. fig. 12 selezione nera), ed anche qui il sistema prevedrà la possibilità di inserire una pluralità di imposte contestate. Dovranno, quindi, essere compilati i campi “tipo di imposta” e di seguito “imposta”.
I campi relativi all’anno di imposizione, al maggior imponibile, alle sanzioni ed agli interessi, sono invece facoltativi.
Per confermare l’inserimento basterà cliccare sul bottone “inserisci imposta” (v. fig. 12 selezione verde).
Nell’ultima parte della schermata, poi, dovranno essere raccordate le parti del giudizio con l’atto oggetto di ricorso.
Nella sezione “Parti collegate”, quindi, dovremo andare a selezionare dal menù a tendina sia il contribuente che il resistente, cliccando – in entrambi i casi – sul bottone “aggiungi soggetto” (v. fig. 13 selezione verde), ciò al fine di inserirlo all’interno della schermata di riferimento. Dopo aver concluso l’operazione basterà premere il bottone “salva” (v. fig. 13 freccia gialla), per concludere la fase di redazione della nota di iscrizione a ruolo e passare a quella di caricamento dei documenti e di validazione della busta che vedremo nella prossima sezione di questa guida.
A cura di Luca Sileni – Avv.to iscritto all’ordine di Grosseto referente informatico dell’ODA di Grosseto e Segretario del Centro Studi Processo Telematico