Preparazione e invio della busta telematica: iscrizione a ruolo del pignoramento immobiliare – II
Nella prima parte di questa guida passo passo alla redazione della busta telematica, ci siamo occupati dei passaggi comuni a qualsiasi deposito di atto introduttivo.
Con il contributo odierno, invece, entreremo nello specifico dell’iscrizione a ruolo di una procedura esecutiva immobiliare e provvederemo ad inserire tutti i dati relativi al pignoramento ed agli immobili pignorati.
Riprendiamo quindi la redazione della busta da dove l’avevamo interrotta.
Una volta inseriti i dati relativi alle parti della procedura esecutiva, il sistema ci chiederà di indicare la data di consegna del pignoramento notificato da parte dell’UNEP al Difensore del creditore procedente.
Tale indicazione viene richiesta al fine di permettere la verifica del rispetto del termine previsto dal nuovo art. 557 c.p.c. “Eseguita l’ultima notificazione, l’ufficiale giudiziario consegna senza ritardo al creditore l’atto di pignoramento e la nota di trascrizione restituitagli dal conservatore dei registri immobiliari. Il creditore deve depositare nella cancelleria del tribunale competente per l’esecuzione la nota di iscrizione a ruolo, con copie conformi del titolo esecutivo, del precetto, dell’atto di pignoramento e della nota di trascrizione entro quindici giorni della consegna dell’atto di pignoramento…”
Dovremo quindi procedere ad indicare la data di consegna (vedi Fig. 12, freccia verde n° 1) e poi a cliccare sul bottone “avanti” (vedi Fig. 12, selezione rossa n° 2).
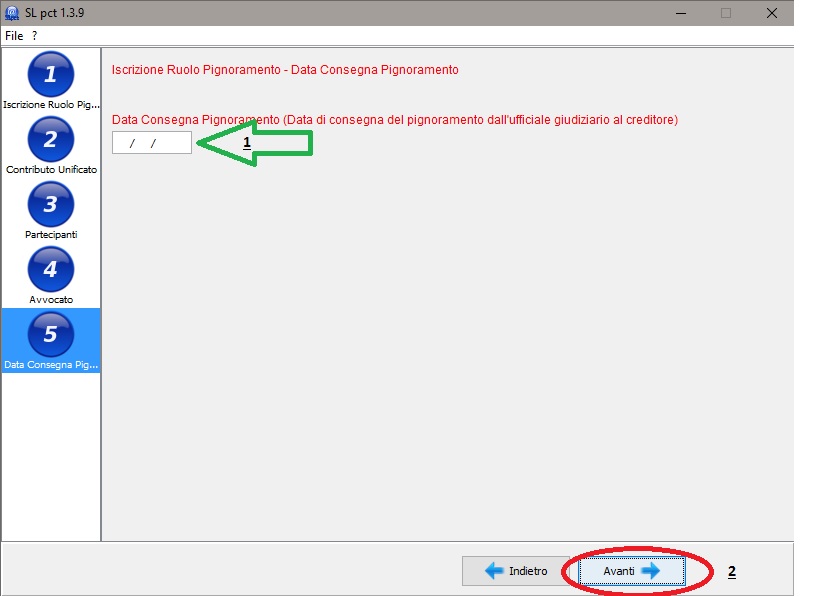
(fig. 12)
Nella schermata successiva, invece, dovremo inserire l’importo del precetto notificato al debitore (vedi Fig. 13, freccia verde n° 1) e successivamente cliccare di nuovo sul bottone “avanti” (vedi Fig. 13, selezione rossa n° 2)
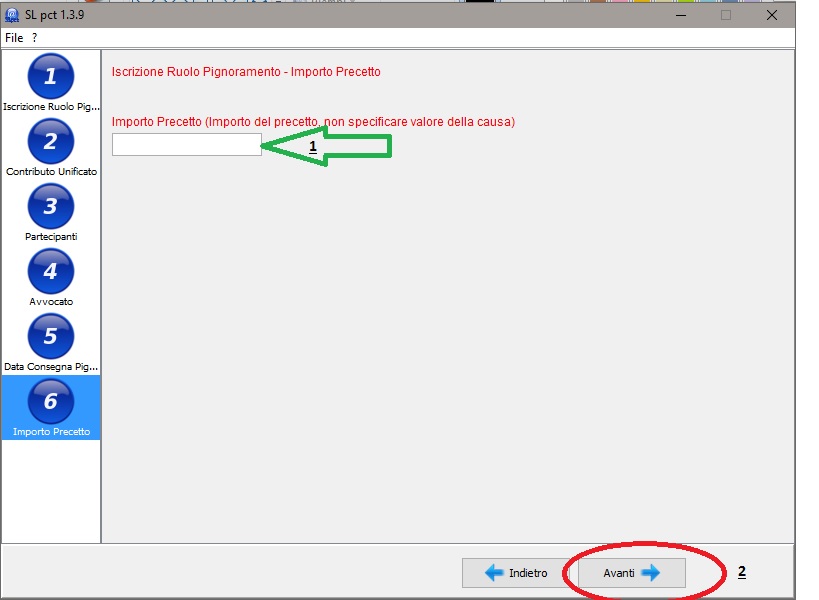
(Fig. 13)
La successiva fase riguarderà l’inserimento di tutti i dati relativi agli immobili oggetto del pignoramento.
Dovremo quindi cliccare sulla voce “nuovo” nella sezione “beni immobili” (vedi Fig. 14, freccia rossa n° 1), tale operazione avvierà una nuova finestra di dialogo nella quale dovremo inserire:
1. La descrizione dell’immobile e l’indirizzo (vedi Fig. 14, linea blu n° 2);
2. La tipologia di catasto – nuovo catasto urbano o catasto terreni – (vedi Fig. 14, freccia gialla n° 3);
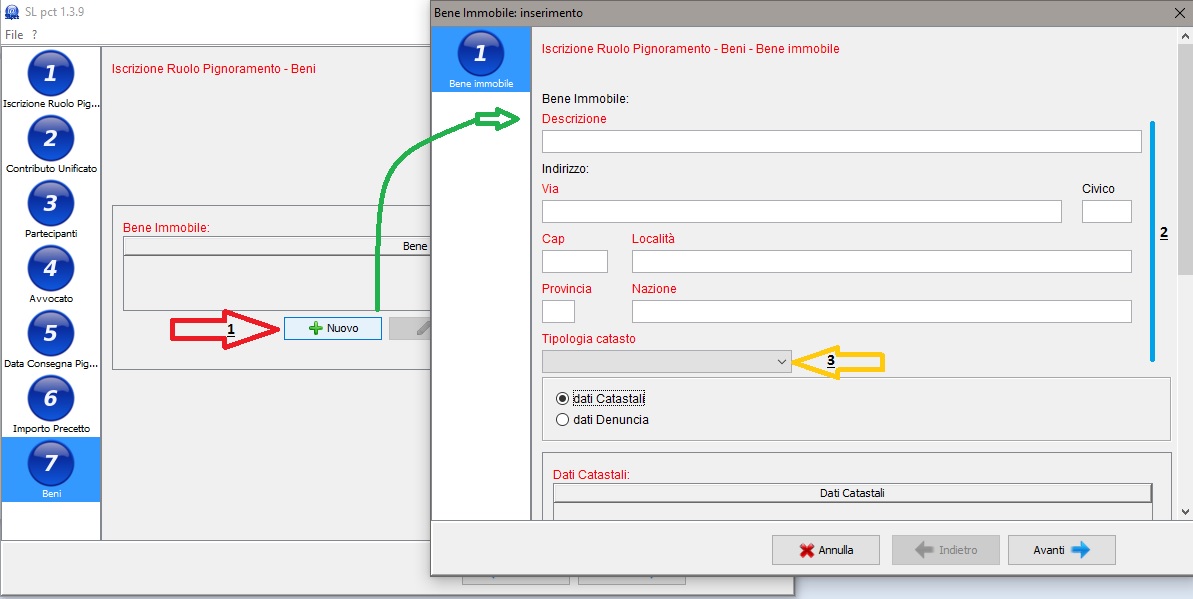
(Fig. 14)
Scorrendo poi nella medesima pagina potremo accedere alla sezione “dati catastali” e cliccare poi su “nuovo” (vedi Fig. 15, freccia rossa n°1), tale operazione avvierà un’ulteriore nuova finestra di dialogo, nella quale dovremo inserire i dati catastali dell’immobile pignorato (vedi Fig. 15, linea blu n° 2);
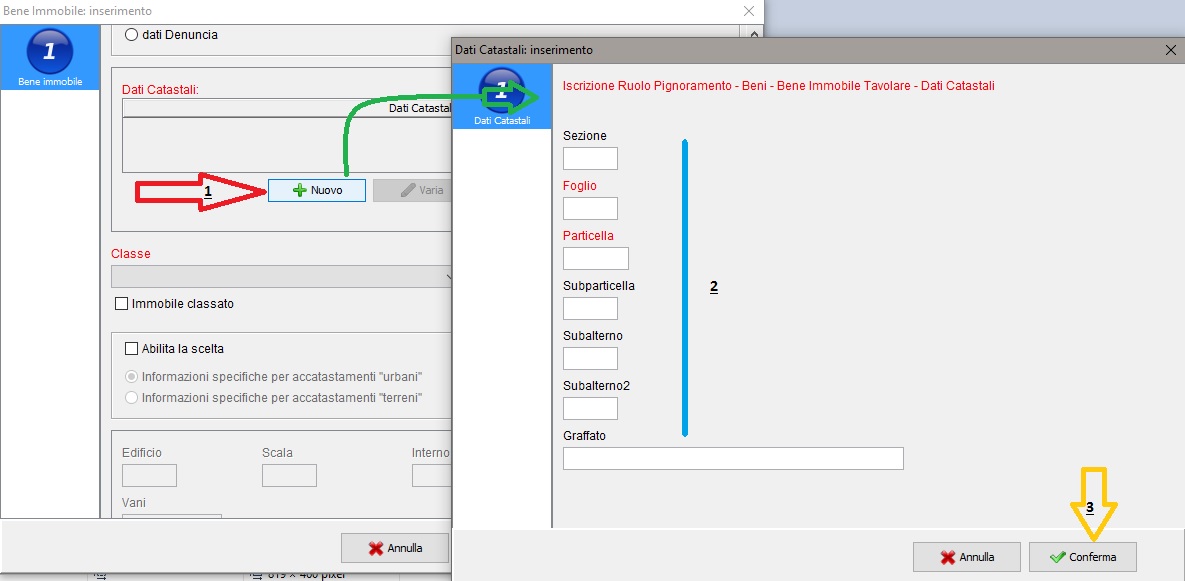
(Fig 15)
Dopo aver cliccato su “conferma” (vedi Fig. 15, freccia gialla n° 3), il programma tornerà alla precedente schermata di lavoro chiedendoci di inserire l’eventuale classe dell’immobile (vedi Fig. 16, freccia rossa n° 1), nonché ulteriori informazioni specifiche che – in questo caso – saranno però meramente facoltative (vedi Fig. 16, selezione blu n° 2);
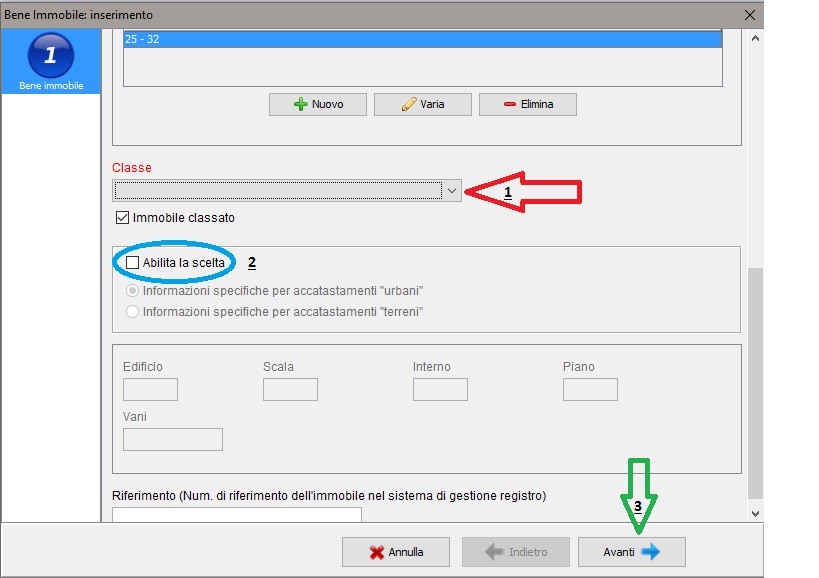
(Fig. 16)
Dopo aver premuto il pulsante “avanti” (vedi Fig. 16, freccia verde n° 3) il sistema ci permetterà di inserire eventuali dati relativi ad immobili identificati con il sistema tavolare (vedi Fig. 17, freccia rossa), qualora non fosse necessario inserire alcun dato, basterà cliccare su conferma, senza spuntare il quadratino “Bene Immobile Tavolare” (vedi Fig. 17, freccia verde).
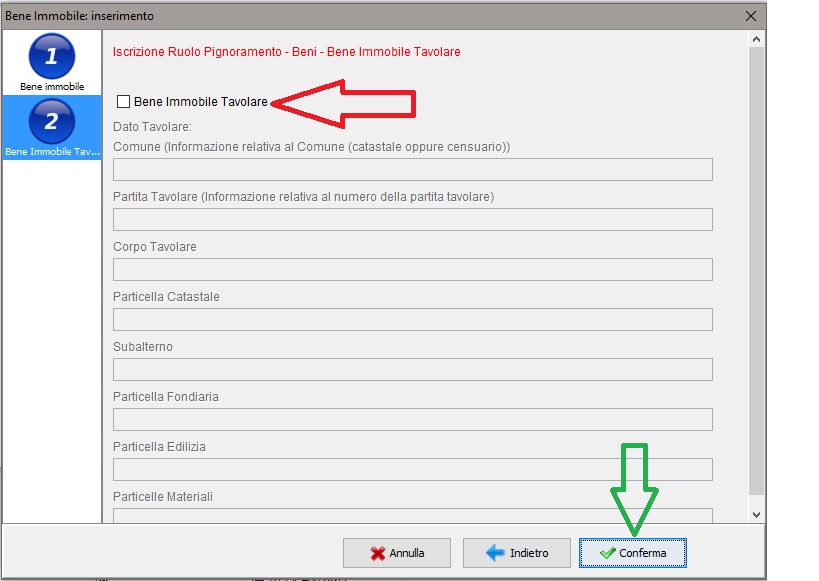
(Fig. 17)
Conclusa la fase di inserimento dei dati dell’immobile potremo alternativamente:
A. Premere nuovamente il pulsante “nuovo” nella sezione “beni immobili” (vedi Fig. 14, freccia rossa n° 1) e ripetere, quindi, tutte le operazioni di cui alle figure 14, 15, 16 e 17;
B. Proseguire nell’elaborazione della busta.
Nella schermata successiva il sistema ci chiederà di inserire i dati del debitore per ricongiungerli ai diritti dallo stesso vantato sugli immobili appena caricati.
Procederemo quindi a cliccare sul pulsante “nuovo” nella sezione “dati debitore” (vedi Fig. 18, freccia rossa n° 1) e, nella finestra che apparirà, a selezionare la voce “codice fiscale” (vedi Fig. 18, freccia gialla n° 2) per richiamare il codice fiscale del debitore che avevamo inserito all’inizio della procedura di redazione della busta.
Di seguito dovremo poi inserire la data di notificazione del precetto al debitore e quella del pignoramento (vedi Fig. 18, linea verde n° 3).
Una volta inseriti questi dati, non avremo che da premere l’ormai consueto bottone “nuovo” nella sezione “bene pignorato” (vedi Fig. 18, freccia blu n° 4)
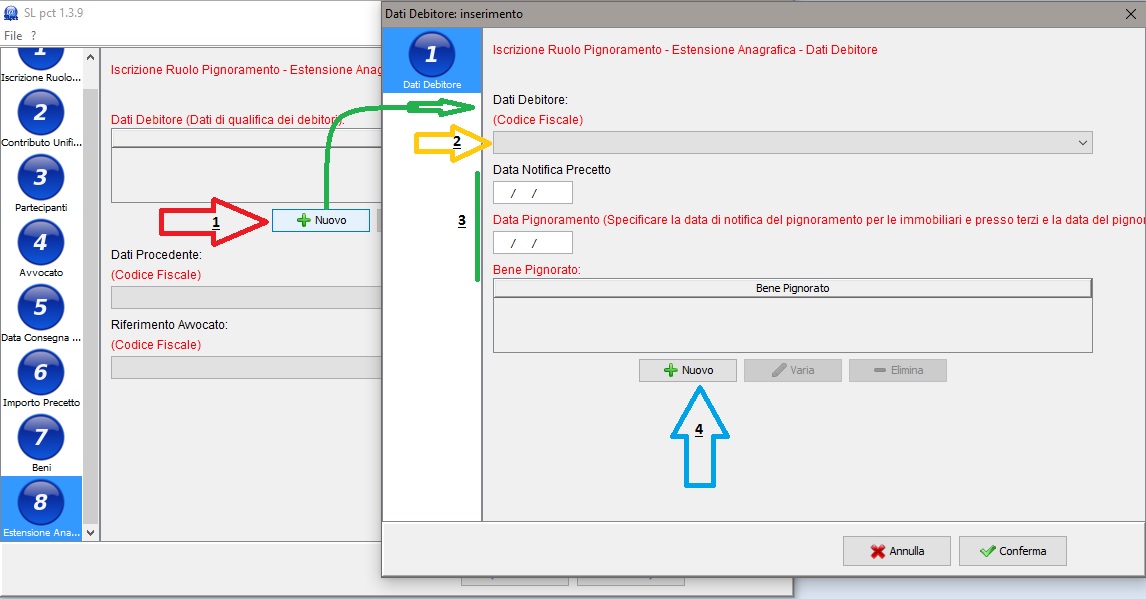
(Fig. 18)
Tale operazione permetterà l’apertura di un’ulteriore finestra di dialogo ove dovremo, innanzitutto, richiamare il primo dei beni pignorati di cui avevamo precedentemente inserito gli estremi catastali (vedi Fig. 19, freccia rossa n° 1) e poi, selezionando ancora una volta la voce “nuovo” nella sezione “diritti reali” (vedi Fig. 19, freccia verde n° 2), inserire il diritto vantato dal debitore sul bene de quo (vedi Fig. 19, freccia gialla n° 3) nonché la relativa quota (vedi Fig. 19, selezioni blu e rosse nn.. 4 e 5).
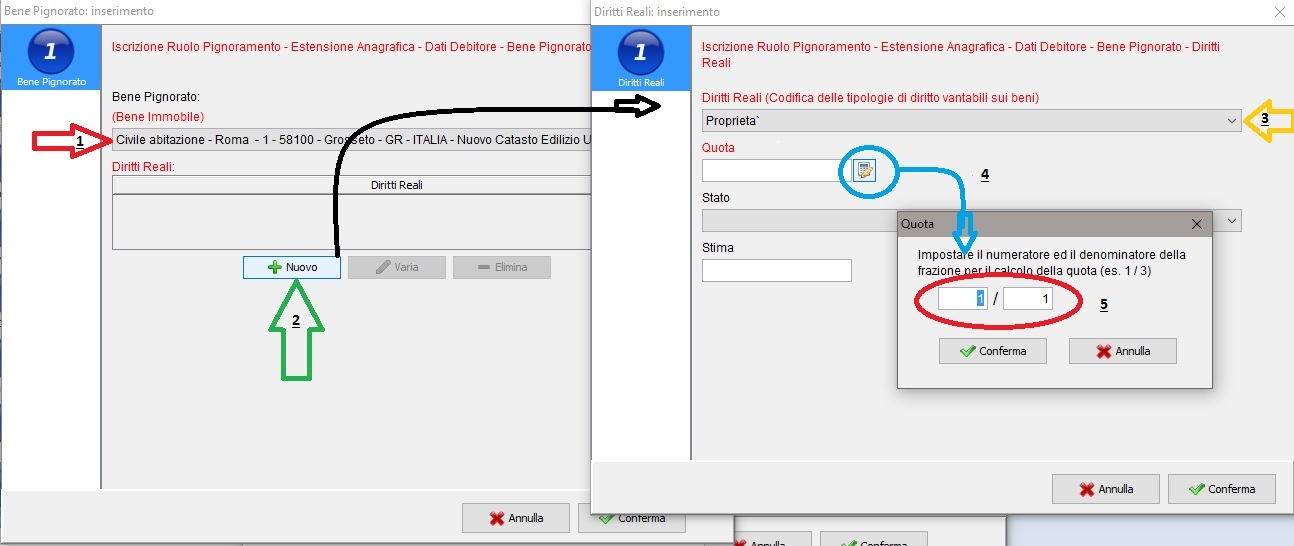
(Fig. 19)
Tale operazione dovrà essere compiuta per tutti gli immobili oggetto di pignoramento e precedentemente caricati come da fig. 14 e seguenti (vedi Fig. 20, freccia rossa n° 1).
Conclusa poi la fase di indicazione dei diritti reali vantati sui beni pignorati e dopo aver cliccato sul bottone “conferma” (vedi Fig. 20, selezione blu n° 2), il sistema tornerà alla pagina di inserimento dati e chiederà di selezionare il codice fiscale del creditore procedente e del Difensore di quest’ultimo (vedi Fig. 20, frecce blu nn. 3 e 4)
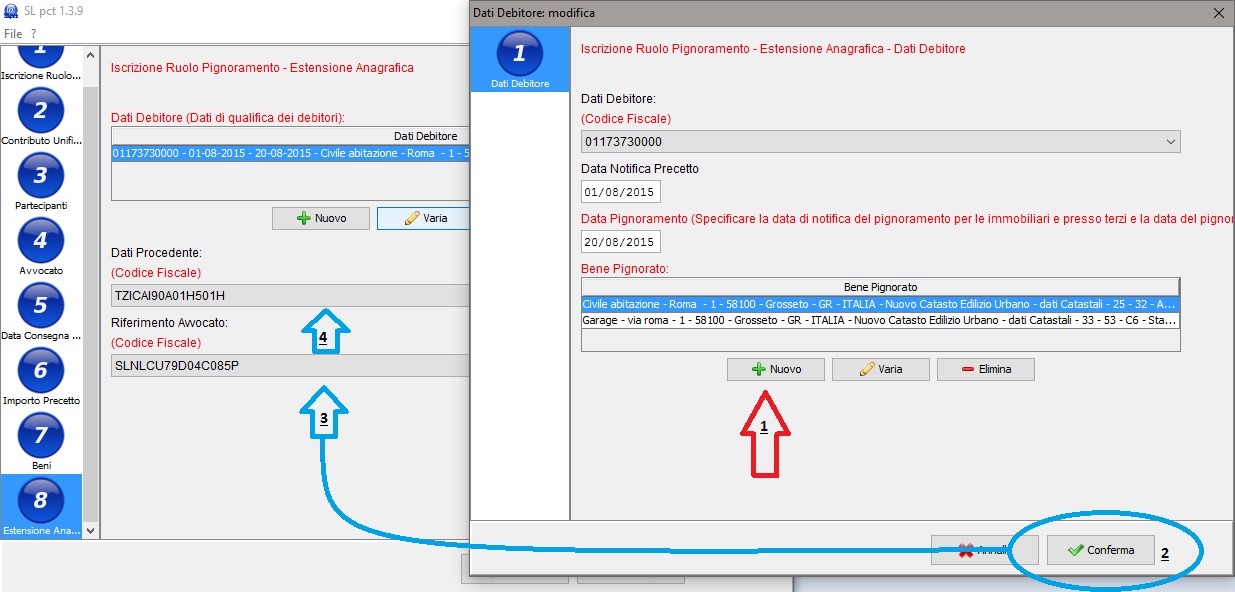
(Fig. 20)
Nei successivi due step della procedura dovremo semplicemente ribadire al sistema che trattasi di procedura immobiliare (vedi Fig. 21, freccia rossa n° 1) ed inserire l’eventuale numero cronologico del pignoramento – preciso che trattasi di dato opzionale – (vedi Fig. 22, freccia rossa n° 1).
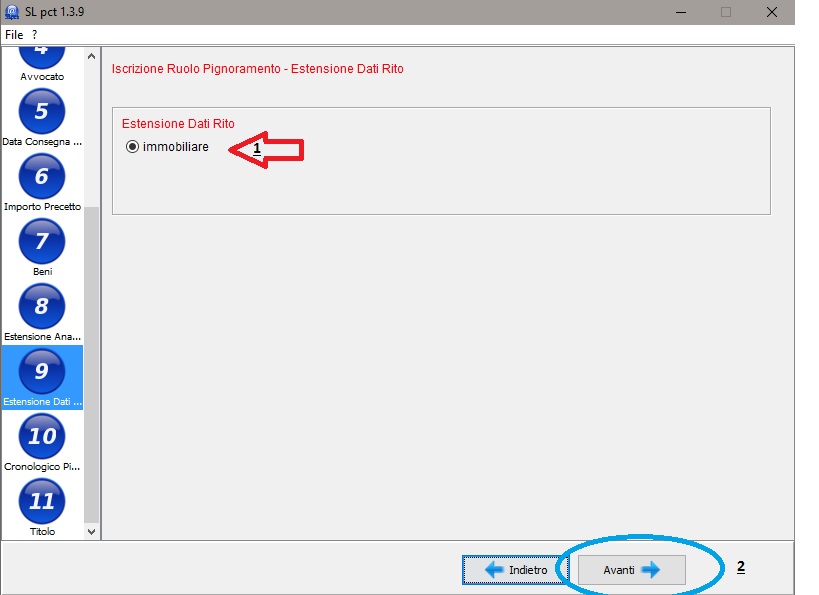
(Fig. 21)
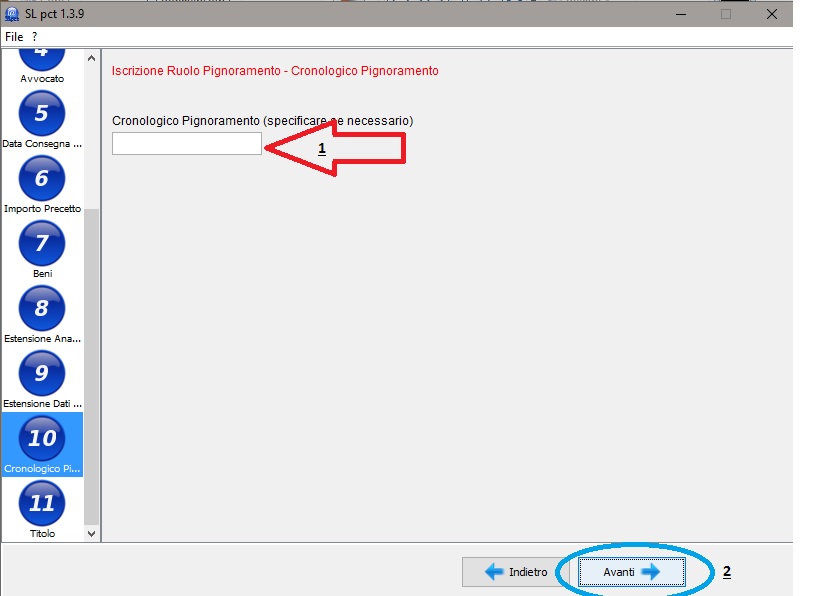
(Fig. 22)
Nell’ultima sezione di questa guida, che verrà pubblicata nei prossimi giorni, ci occuperemo poi di inserire i dati del titolo esecutivo e di passare infine al caricamento dei documenti ed all’elaborazione della busta.
A cura di Luca Sileni – Avv.to iscritto all’ordine di Grosseto referente informatico dell’ODA di Grosseto e Segretario del Centro Studi Processo Telematico.
