Preparazione e invio della busta telematica: iscrizione a ruolo del pignoramento immobiliare – III
Nella seconda parte di questa guida passo passo alla redazione della busta telematica, ci siamo occupati dei passaggi relativi all’inserimento dei dati degli immobili pignorati, in questa ultima fase, invece, esamineremo la procedura necessaria all’allegazione della documentazione contenuta nella busta digitale nonché la successiva fase di sottoscrizione ed elaborazione della busta stessa.
Riprendiamo quindi la redazione da dove l’avevamo interrotta.
Una volta inseriti i dati relativi agli immobili pignorati, dovremo inserire i riferimenti del titolo esecutivo azionato con il pignoramento (fig. 23 selezione blu n. 1).
Dopo aver indicato se si tratta di indicare di titolo esecutivo o meno (fig. 23 linea verde n. 2), provvederemo a selezionare la tipologia di titolo dallo specifico menù a tendina (fig. 23 linea rossa n. 3) nonché ad inserire una breve descrizione del titolo stesso.
Nella successiva sezione, poi, sarà possibile indicare i dati relativi ad una eventuale ipoteca associata al titolo e, infine, il numero e la data di emissione del titolo (fig. 23 freccia gialla n. 4).
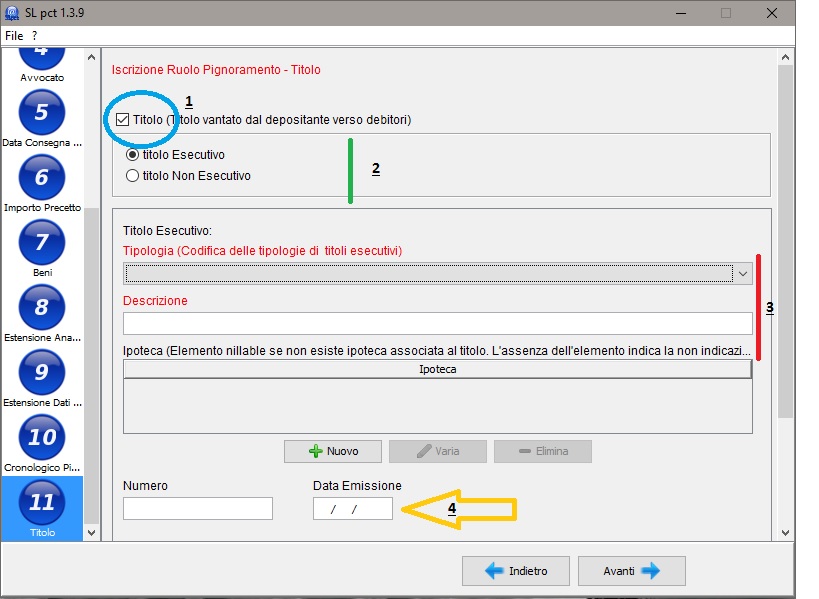
(fig. 23)
Scorrendo con il mouse nella seconda parte della pagina, dovremo poi associare i dati del titolo esecutivo al debitore esecutato già caricato nella prima fase della redazione della busta telematica.
Provvederemo quindi a premere il bottone “nuovo” (fig. 24 freccia rossa n. 1) ed a selezionare il codice fiscale del debitore dall’apposito menù a tendina (fig. 24 freccia blu n. 2).
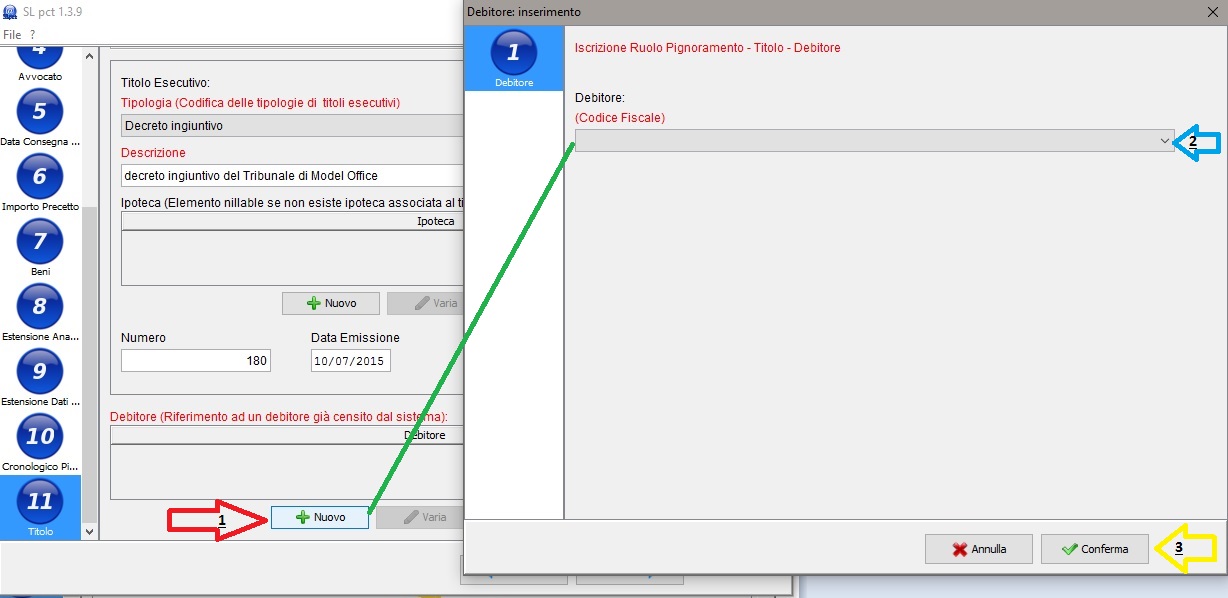
(fig. 24)
Dopo aver cliccato su conferma, il sistema ci permetterà di proseguire con la compilazione aprendo una schermata opzionale di inserimento dati (fig. 25).
In tale schermata potremo inserire ulteriori riferimenti ed informazioni direttamente all’interno della nota di iscrizione a ruolo (fig. 25 linea rossa n. 1), sezione molto utile – ad esempio – in caso di conversione del sequestro in pignoramento, poiché lo schema ministeriale del pignoramento immobiliare non permette l’inserimento automatico dei dati relativi al provvedimento su cui si fonda l’istanza di conversione.
Qualora volessimo – quindi – compilare il campo, dovremo provvedere a spuntare la casella “aggiungi questo testo alla nota di iscrizione a ruolo” (fig. 25 selezione verde n. 2) e poi a cliccare su avanti.
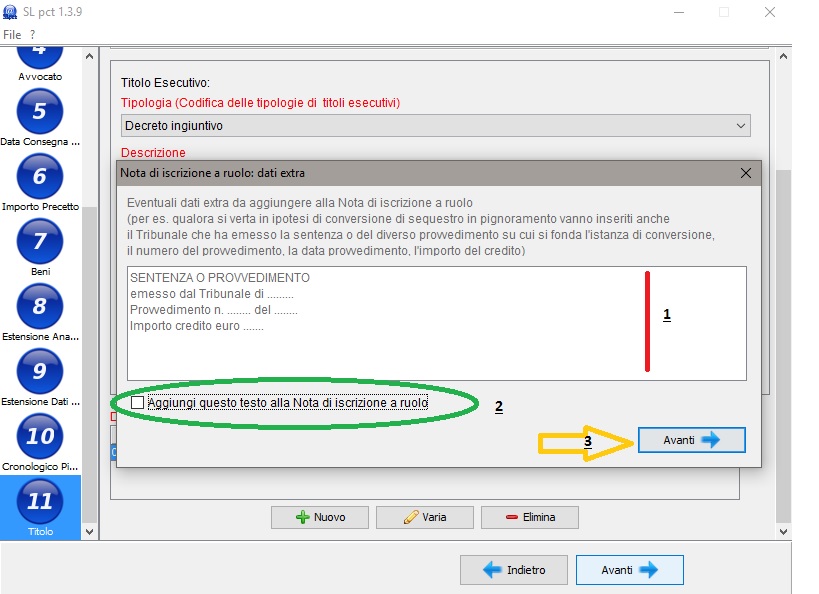
(fig. 25)
La schermata successiva rappresenta l’area principale dedicata al caricamento dei documenti contenuti nella busta telematica, area tramite la quale potremo “alimentare” la busta stessa, inserendo tutti gli allegati necessari al corretto perfezionamento dell’iscrizione a ruolo.
Il sistema, in automatico, ha già creato ed allegato due dei documenti obbligatori previsti dalla normativa, ossia, il file “datiatto.xml” e la nota di iscrizione a ruolo (fig. 26 linea rossa n. 1) che – a tutti gli effetti – rappresenterà l’atto principale della busta telematica.
Per provvedere al caricamento degli altri documenti da inserire, dovremo quindi premere il bottone “allega” (fig. 26 freccia verde n. 2)
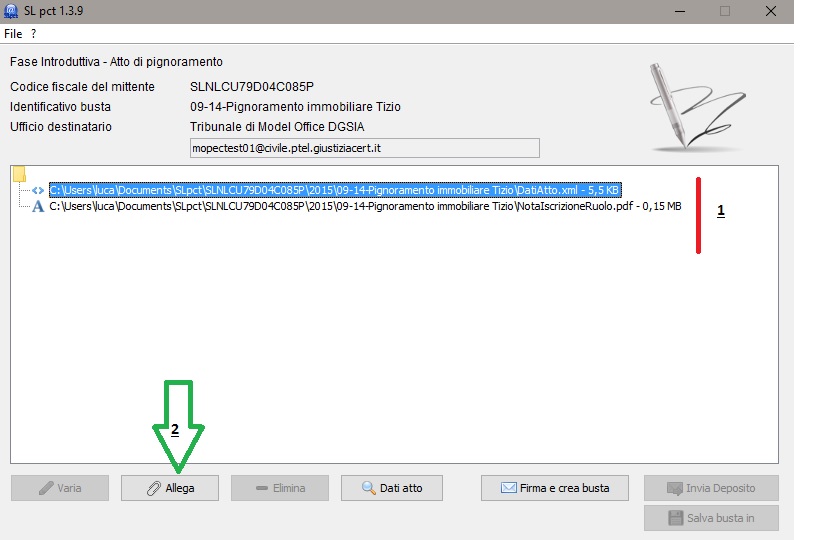
(fig. 26)
Tale operazione avvierà il menù a tendina dedicato all’upload dei documenti che ci permetterà, prima di tutto, di selezionare dal menù la voce “atto di pignoramento nelle espropriazioni immobiliari” (fig. 27 freccia verde n. 1) e poi, dalla schermata di sistema che si aprirà, di selezionare il file del pignoramento che avremo precedentemente scansionato ed autenticato così come spiegato in questo precedente articolo.
L’operazione “Allega” à “Selezione del tipo di allegato” à “Ricerca del file da allegare all’interno del proprio PC”, dovrà essere ripetuta anche per gli ulteriori due allegati obbligatori per l’iscrizione a ruolo del pignoramento immobiliare, ossia, per il titolo (fig. 27 freccia rossa n. 2) e per il precetto (fig. 27 freccia blu n. 3).
Faccio presente che, qualora se ne fosse già in possesso, in questa fase è possibile allegare anche la copia conforme della trascrizione del pignoramento.
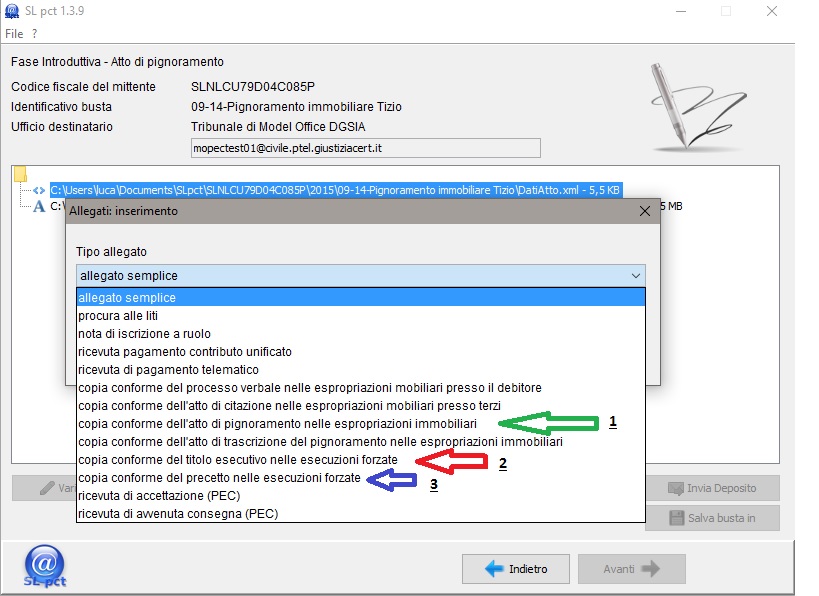
(fig. 27)
A seguito del caricamento dei documenti specifici richiesti per l’iscrizione del pignoramento immobiliare, dovremo ripete la procedura di allegazione anche per i classici “procura alle liti” (fig. 28 freccia rossa n. 1) e – qualora già versato – “ricevuta di pagamento contributo unificato” (fig. 28 freccia verde n. 2).
In particolare, in ordine alla procura alle liti, qualora fosse contenuta in uno degli atti già scansionati ed inseriti nella busta, consiglio comunque di ripetere la scansione della sola pagina in cui la stessa è presente e di allegarla come allegato specifico, così come appena evidenziato.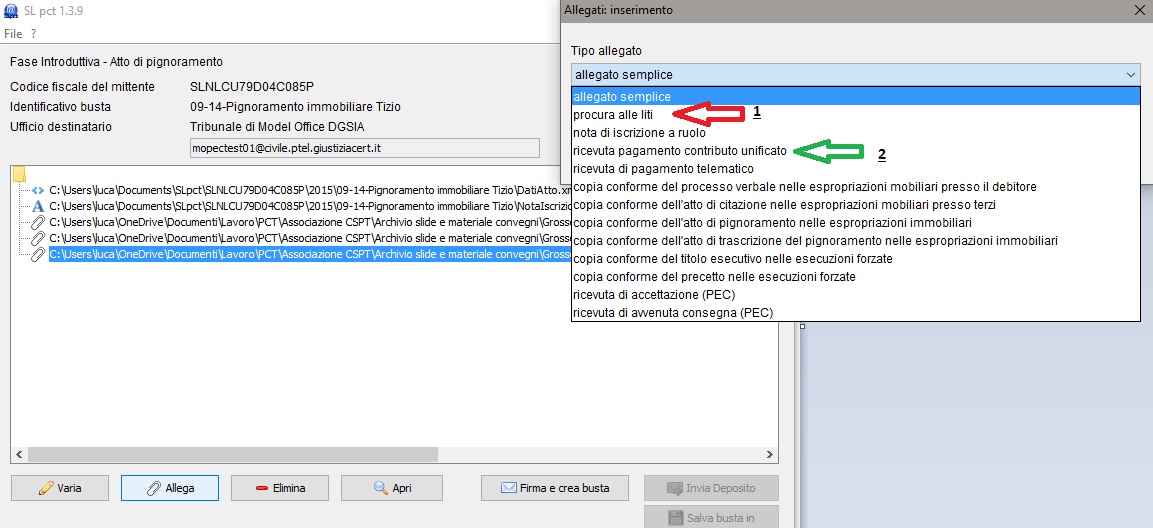
(fig. 28)
Non appena conclusa la procedura di caricamento degli allegati, dovremo premere il pulsante “firma e crea busta” (fig. 29 freccia rossa n. 1). Qualora non avessimo potuto caricare la trascrizione del pignoramento presso la Conservatoria dei Registri Immobiliari, il sistema rileverà la mancanza dello specifico allegato e chiederà se si vuole comunque procedere, la risposta dovrà essere positiva (fig. 29 selezione blu n. 2)
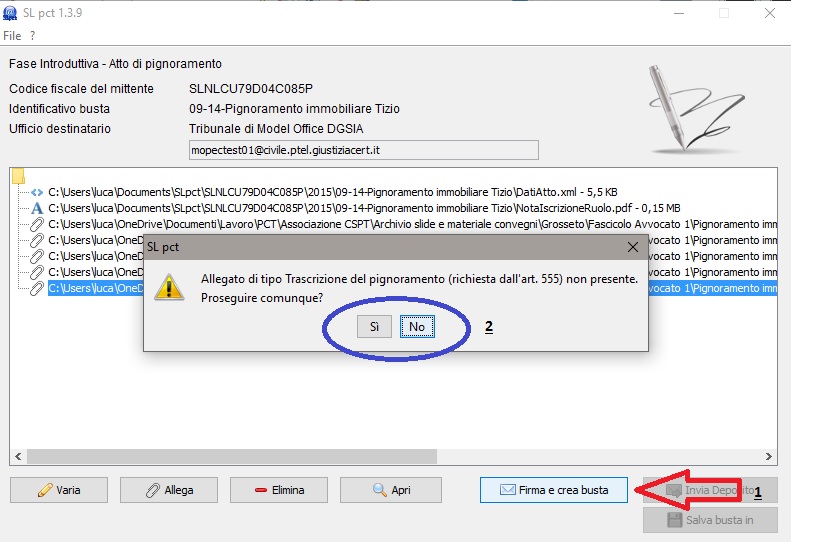
(Fig. 29)
Nella successiva schermata di sistema, dedicata alla sottoscrizione digitale dei documenti caricati, il programma ci darà la possibilità di firmare singolarmente i documenti oppure di firmare tutto (fig. 30 freccia rossa n. 1).
L’opzione “firma tutto”, poi, consentirà all’utente di scegliere se firmare indistintamente ogni documento contenuto nella busta digitale o se sottoscrivere unicamente “il necessario” (fig. 30 selezione verde n.2). In questo caso il mio consiglio è di sottoscrivere tutto indistintamente poiché il sistema, qualora si selezioni “solo il necessario”, provvederà alla sottoscrizione solo del file “datiatto.xml”, della nota di iscrizione a ruolo e della procura alle liti, mentre debbono necessariamente essere sottoscritti anche titolo, precetto e pignoramento che riportano in calce l’attestazione di conformità.
Sostanzialmente, quindi, l’unico allegato che non deve necessariamente essere sottoscritto digitalmente, è l’eventuale ricevuta di pagamento del contributo unificato ma, l’eventuale apposizione della sottoscrizione digitale, non ne inficerà comunque il contenuto. Per tale ragione, nel caso di specie, può dirsi utile il ricorso alla funzione “firma tutto”.
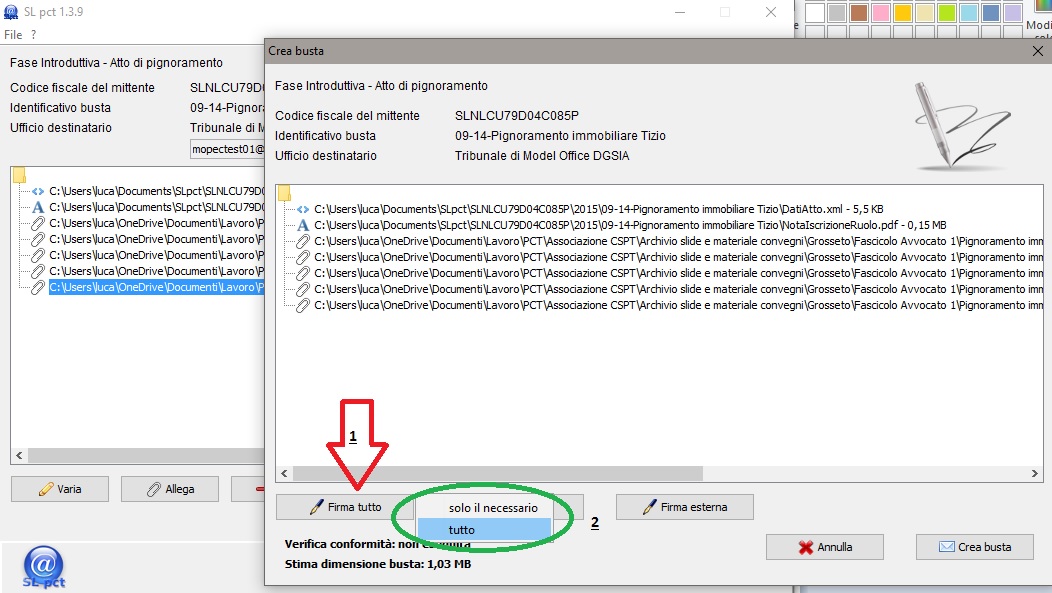
(Fig. 30)
Dopo aver selezionato l’opzione di firma desiderata, il sistema aprirà automaticamente la schermata di verifica conformità; l’utente dovrà quindi premere il tasto “visualizza confronto” (fig. 31 freccia rossa n. 1) per avviare la visualizzazione del confronto fra atto principale della busta e file “datiatto.xml” (fig. 32).
Una volta verificato che i dati inseriti nella colonna di destra corrispondano a quelli presenti nella nota di iscrizione a ruolo, potremo provvedere a chiudere la pagina (fig. 32 selezione rossa n.1)
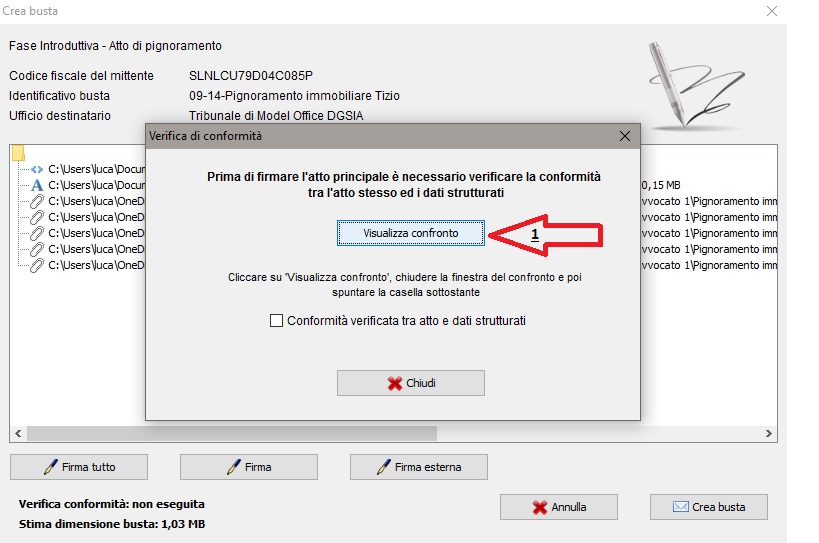
(Fig. 31)
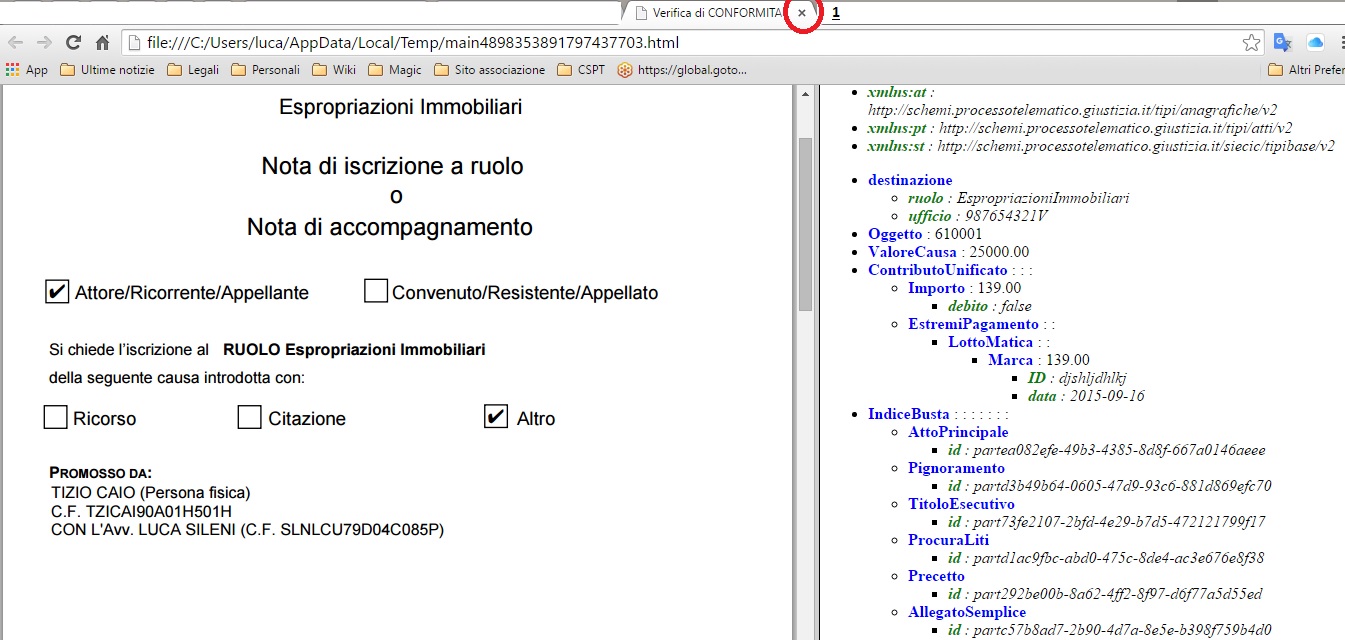
(Fig. 32)
Tornati, quindi, alla schermata precedente, dovremo procedere a spuntare la casellina “conformità verificata” (fig. 33 selezione rossa n. 1) e poi a cliccare sul pulsante “chiudi” (fig. 30 freccia blu n. 2)
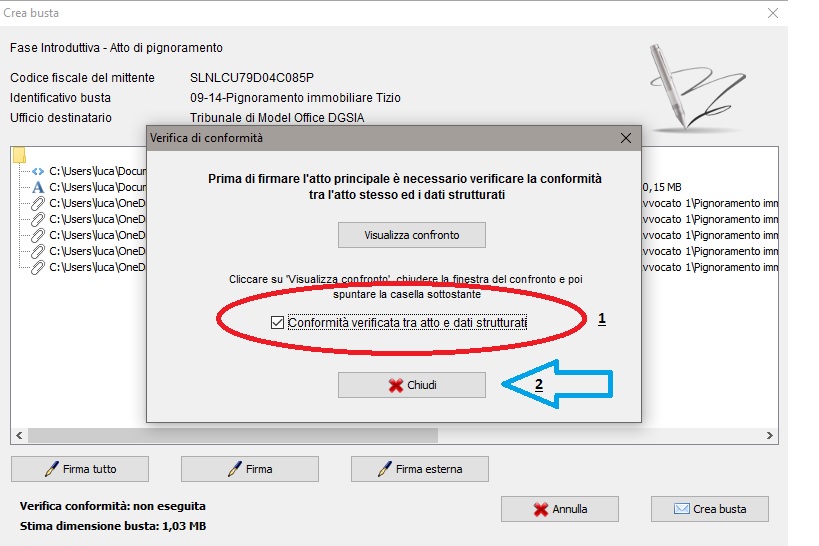
(Fig. 33)
A questo punto il sistema chiederà di inserire il pin della nostra firma digitale (fig. 34 freccia rossa n. 1) provvedendo poi – dopo aver premuto “ok” (fig. 34 selezione blu n.2) – ad avviare il procedimento automatico di sottoscrizione.
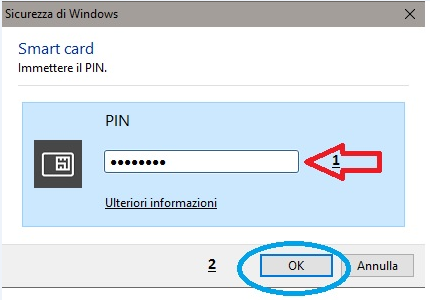
(Fig. 34)
A seguito della sottoscrizione dei documenti, che si concluderà con un messaggio di esito positivo (fig. 35 freccia rossa n. 1), dovremo semplicemente premere il bottone “Crea busta” (fig. 35 selezione verde n. 2) e poi, conclusa l’operazione di crittografazione del contenuto della busta, creare il messaggio di Posta Elettronica Certificata che veicolerà la busta stessa, il tutto attraverso il pulsante “invia deposito” (fig. 36 freccia rossa n. 1)
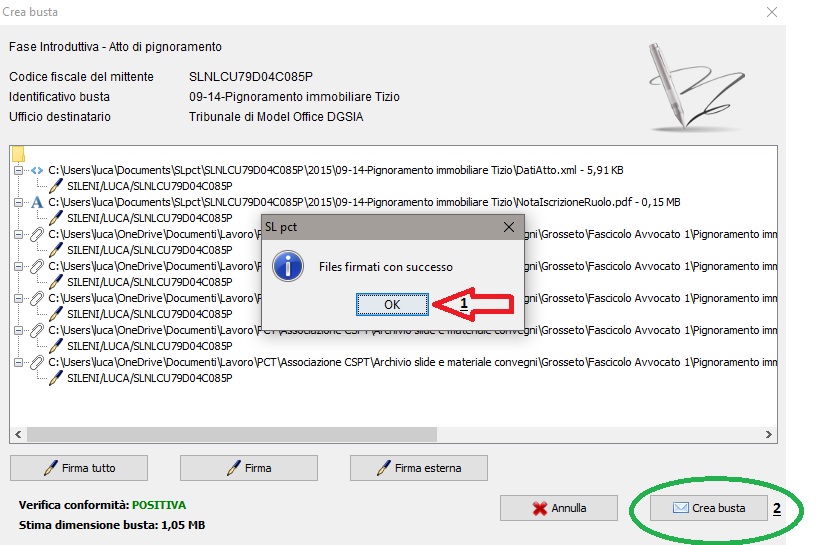
(Fig. 35)
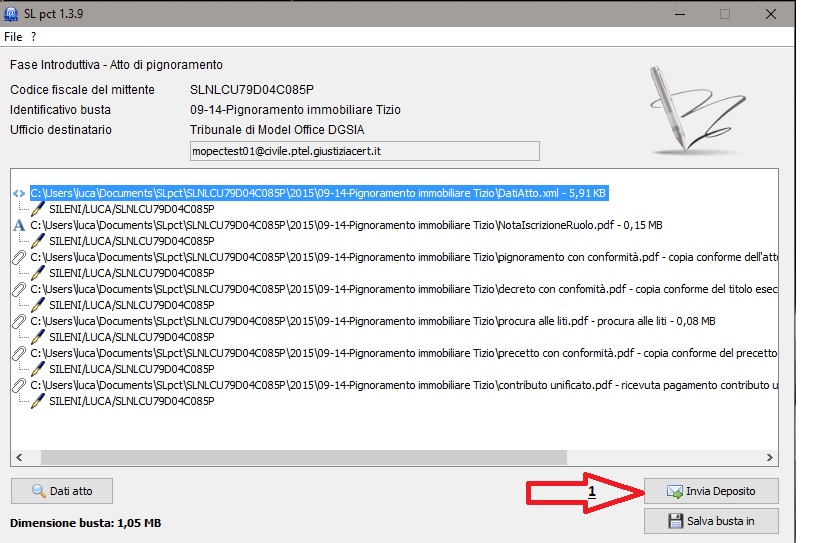
(Fig. 36)
Qualora, invece, non si sia provveduto a configurare il proprio client di posta elettronica certificata con l’account PEC, potrà comunque essere possibile inviare la busta tramite la propria webmail utilizzando la funzione “salva busta in” ed allegando il file “Atto.enc” al messaggio di posta da inviare all’indirizzo del Tribunale.
Raccomando di non scrivere nulla nel corpo del messaggio email e di aver cura di inserire nel campo oggetto unicamente la dicitura: “DEPOSITO (nome busta a scelta)” facendo attenzione a digitare la parola “DEPOSITO” tutta in maiuscolo.
A cura di Luca Sileni – Avv.to iscritto all’ordine di Grosseto referente informatico dell’ODA di Grosseto e Segretario del Centro Studi Processo Telematico.
