Preparazione e invio della busta telematica: l’iscrizione a ruolo del pignoramento immobiliare
Conclusa la fase di preparazione all’invio telematico – fase di cui ci siamo occupati negli ultimi articoli pubblicati su questo portale – procederemo ora, tramite una guida passo passo divisa in tre sezioni, all’elaborazione ed all’invio della busta telematica.
In questa prima parte analizzeremo i passaggi comuni a qualsiasi deposito di atto introduttivo, prendendo però come esempio l’iscrizione a ruolo di una procedura esecutiva immobiliare.
Prima di procedere all’elaborazione della busta, quindi, dovremo aver già compiuto alcune operazioni preliminari:
1) Preparazione della documentazione da depositare:
Come abbiamo già avuto modo di approfondire nelle precedenti pubblicazioni, per procedere alla corretta iscrizione a ruolo di una procedura esecutiva dovremo aver preliminarmente scansionato ed autenticato: il titolo esecutivo, il precetto ed il pignoramento.
Sulle nuove modalità di attestazioni di conformità post L. 132/2015, rimando alla lettura di questo precedente contributo.
2) Installazione e configurazione del redattore di buste telematiche:
Per la presente guida utilizzeremo il programma gratuito ed open source SLPCT e integrato con la soluzione gestionale STUDIO. Qualora, non utilizziate alcun software gestionale, potrete procedere al download tramite il sito ufficiale del produttore tramite questo indirizzo: http://www.slpct.it/slpct-redattore-atti/download
Una volta preparata la documentazione da depositare ed installato il software di redazione della busta telematica potremo procedere alla prima configurazione del programma e poi all’iscrizione a ruolo della procedura esecutiva.
Una volta avviato SLPCT e conclusa la fase di importazione dei certificati degli Uffici Giudiziari (operazione completamente automatica), dovremo provvedere all’inserimento dell’anagrafica del professionista all’interno del programma, cliccando prima su “file” (voce di menù presente in alto a sinistra nella schermata di lavoro – v. fig. 1) e poi su “professionisti”.
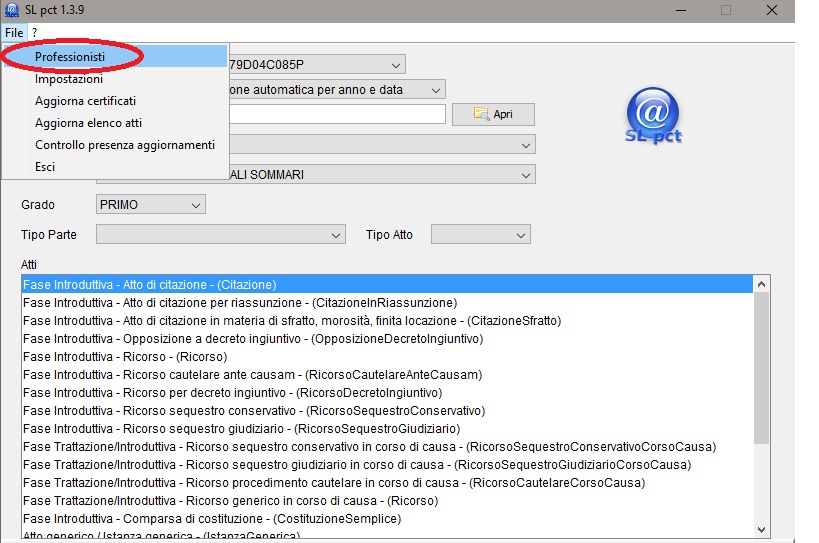
(fig. 1)
Prendendo come riferimento la figura n° 2, riportata qui di seguito, dovremo poi:
1. Cliccare su “nuovo” per avviare la schermata di inserimento di un nuovo professionista (v. fig. 2 n. 1 freccia gialla)
2. Barrare la casella “mittente di buste per via telematica” presente nella schermata appena aperta (v. fig. 2 n. 2 freccia rossa)
3. Inserire i dati anagrafici e di studio del professionista (v. fig. 2 n. 3 linea verde)
4. Cliccare infine su “conferma” (v. fig. 2 n. 4 freccia blu)
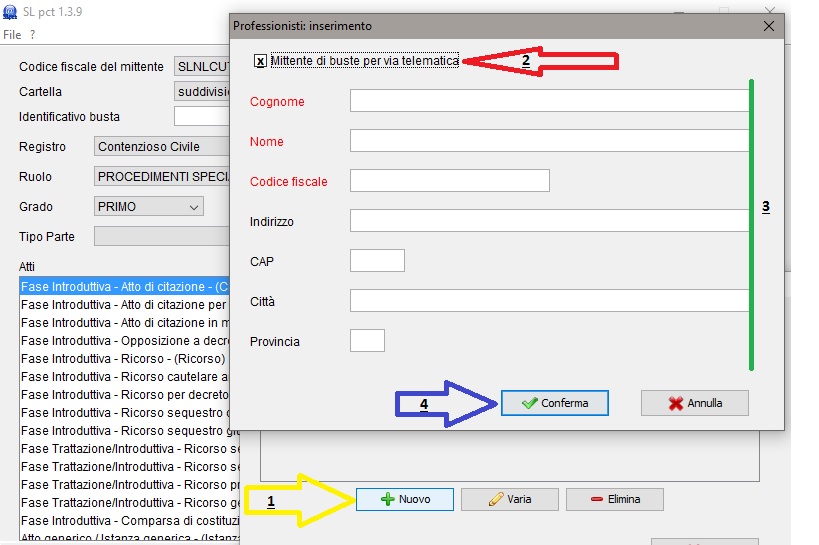
(fig. 2)
Una volta conclusa la fase di inserimento dei dati del professionista (fase che non dovremo più ripetere a meno di variazione dei dati stessi) potremo tornare alla schermata principale di SLPCT per provvedere al caricamento delle informazioni di base del procedimento.
Analizzando la successiva figura n° 3 dovremo:
1. Selezionare il codice fiscale del professionista mittente, il programma ci farà scegliere fra tutti i professionisti che avremo aggiunto tramite la fase di caricamento dati appena effettuata. (v. fig. 3 n. 1 freccia nera)
2. Lasciando invariata la voce “Cartella”, provvedere all’inserimento del nome della busta telematica che stiamo preparando.
Il nome è a completa discrezione del Difensore ma sconsiglio di utilizzare segni di interpunzione o caratteri non standard, limitandosi – ad esempio – a scrivere “Pignoramento Tizio” oppure “Procedura Immobiliare Alfa”. (v. fig. 3 n. 2 freccia rossa).
In ogni caso – qualora si tratti di un primo inserimento – non dovremo cliccare sul bottone “Apri” che si trova a destra dello spazio bianco, poiché tale funzione dovrà essere utilizzata unicamente qualora si voglia richiamare una busta creata in precedenza e, ad esempio, rimasta incompiuta.
3. Inserire i dati del procedimento, quali “Registro”, “Ruolo”, “Grado”,… etc. (v. fig. 3 n. 3 linea verde)
4. Selezionare il tipo di atto che si sta depositando, nel nostro caso “Fase Introduttiva – Atto di pignoramento”. (v. fig. 3 n. 4 selezione gialla)
5. Cliccare su “avanti”. (v. fig. 3 n. 5 freccia blu)
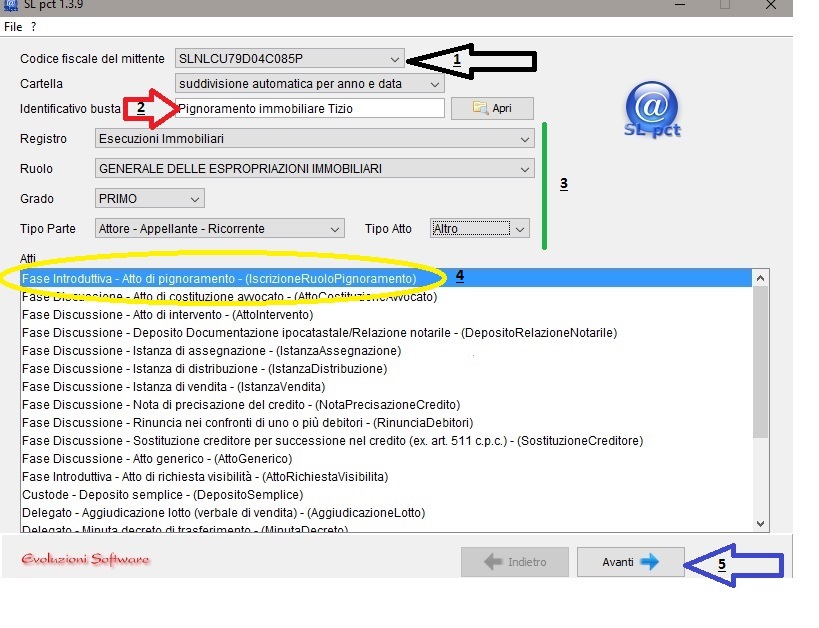
(fig. 3)
A seguito dell’inserimento dei dati del procedimento, il programma chiederà di selezionare la Curia di riferimento (v. fig. 4 n. 1 freccia rossa), il codice “oggetto” relativo alla procedura che stiamo iscrivendo a ruolo (v. fig. 4 n. 2 selezione verde) ed il valore della procedura ai fini della determinazione del contributo unificato (v. fig. 4 n. 3 freccia gialla). Tali dati vengono richiesti, da un lato per permettere la selezione del corretto destinatario a cui inviare la busta telematica, dall’altro per la creazione automatica della nota di iscrizione a ruolo.
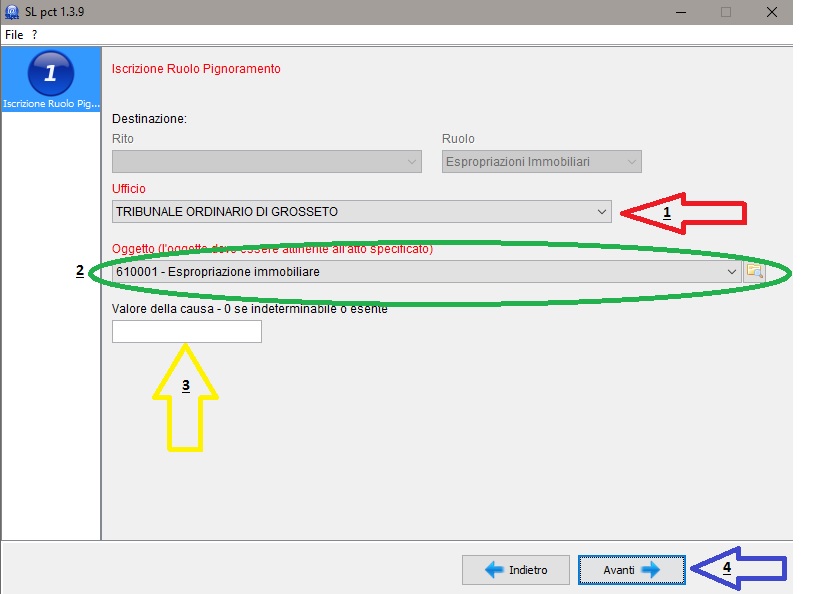
(fig. 4)
Nella schermata successiva il software si occuperà dell’inserimento dei dati relativi al contributo unificato.
Preciso che, in base alla normativa di riferimento, il contributo può essere versato al momento del deposito dell’istanza di vendita e quindi, in questa fase, la redazione di questa sezione potrebbe essere ignorata.
Al fine di una più completa analisi della procedura di redazione della busta, però, poniamo di voler procedere al versamento del contributo già in fase di iscrizione a ruolo della procedura.
Dopo aver spuntato il riquadro “contributo unificato”, quindi, provvederemo ad inserire l’ammontare del contributo (v. fig. 5 n. 1 linea rossa) e poi a barrare la voce “estremi di pagamento” (v. fig. 5 n. 2 selezione gialla). Quest’ultima voce non andrà barrata qualora si sia proceduto al pagamento telematico dell’importo richiesto.
Nel caso di versamento tramite marca da bollo, non avremo che da selezionare la voce “lotto matica” (v. fig. 5 n. 3 linea verde) e poi cliccare su “nuovo” per inserire i dati del valore bollato (v. fig. 5 n. 4 selezione blu).
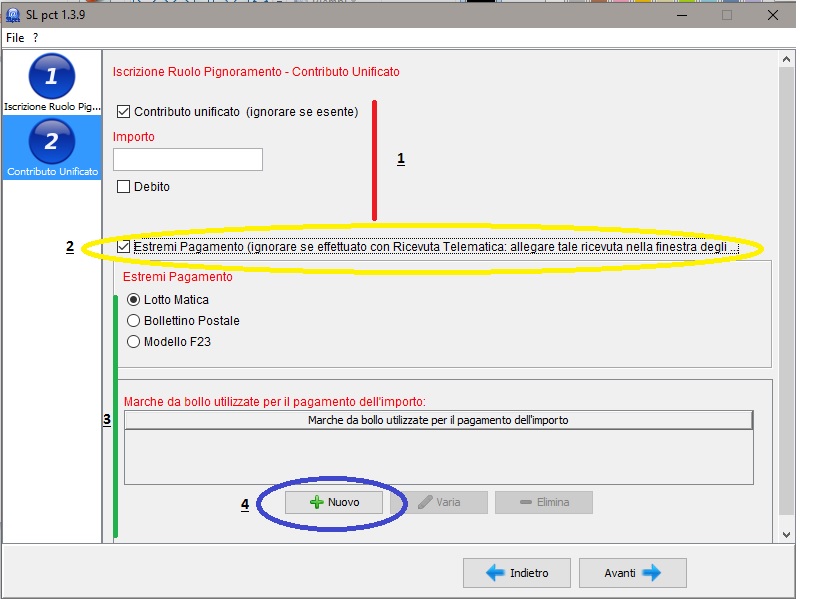
(fig. 5)
Tale operazione permetterà l’apertura di una nuova finestra di dialogo (v. fig. 6) nella quale inserire l’importo della marca, il numero di serie e la data di emissione. (v. fig. 6 n. 1 linea verde).
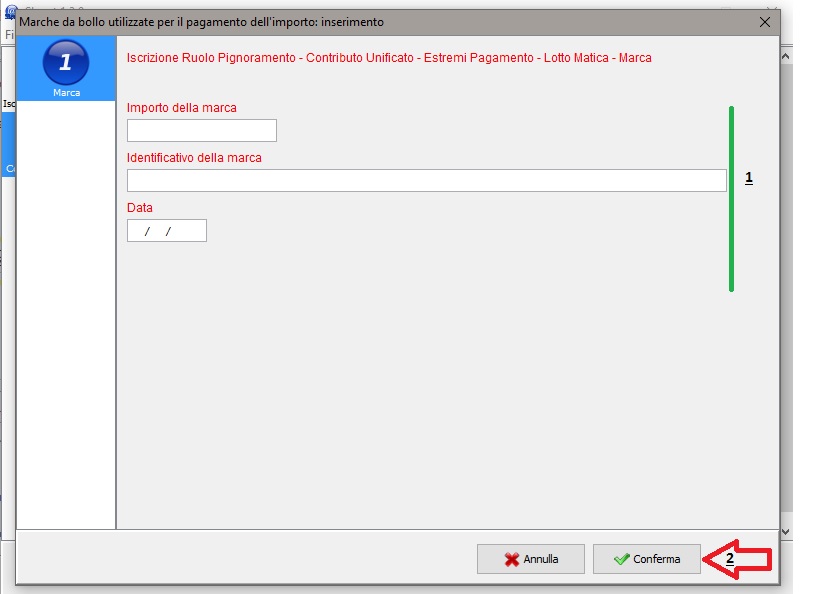
(fig. 6)
Nella sezione successiva dovremo poi procedere all’inserimento dei dati anagrafici delle parti, e quindi del creditore procedente e del debitore esecutato.
In entrambi i casi dovremo semplicemente cliccare sul bottone “nuovo” sotto la voce “parte” (v. fig. 7 selezione rossa) e “controparte” (v. fig. 7 selezione blu)
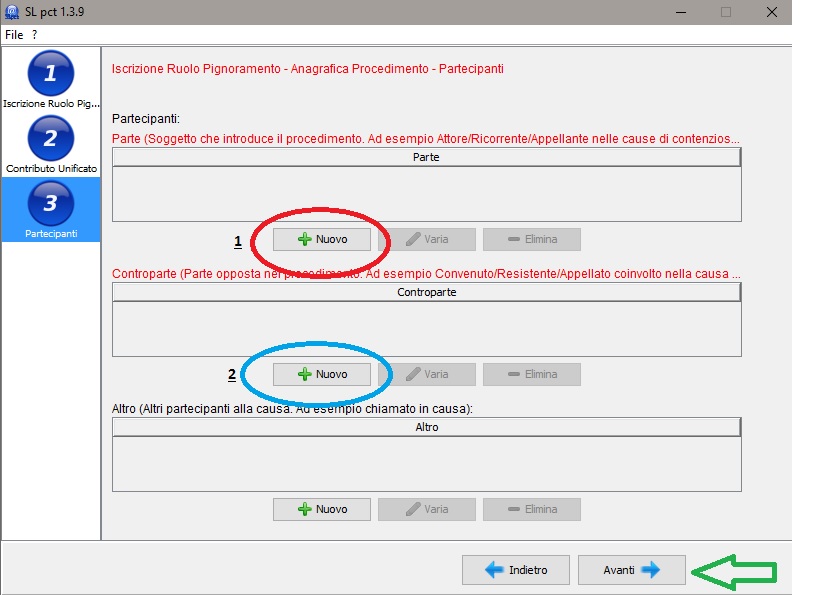
(fig. 7)
Tale operazione avvierà la finestra di dialogo relativa all’inserimento dei dati delle parti (v. fig. 8) che saranno divisi in due macro sezioni, la prima con i dati obbligatori (v. fig. 8 n. 1 linea verde) e la seconda con i dati facoltativi (v. fig. 8 n. 2 linea rossa) alla quale si potrà accedere dopo aver barrato la casella “indirizzo”.
Per quanto riguarda il creditore procedente, che sarà comunque domiciliato presso il professionista, la sezione facoltativa potrà tranquillamente essere lasciata in bianco ma, per quanto riguarda il debitore esecutato, è comunque consigliabile la compilazione anche dell’area dedicata ai dati facoltativi.
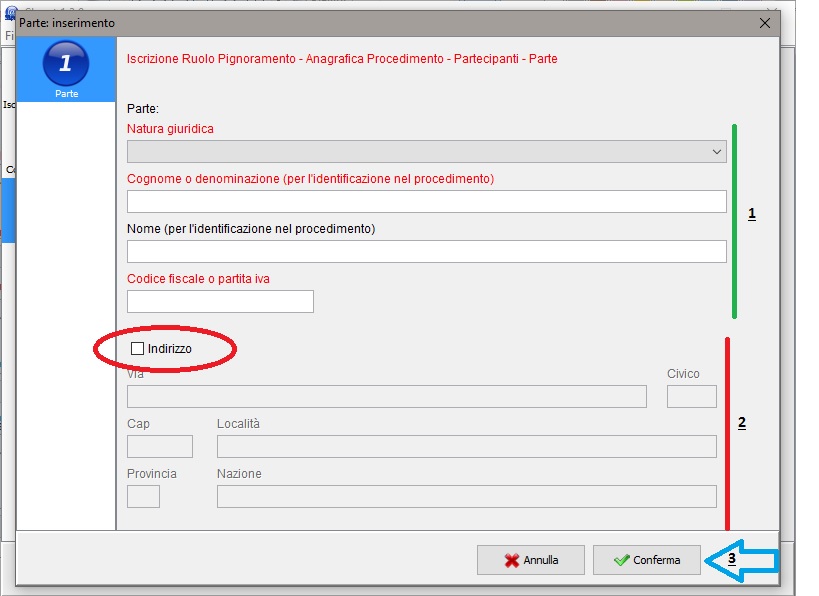
(fig. 8)
Una volta terminata la fase di inserimento dei dati delle parti, dovremo unicamente indicare al sistema qual è il professionista titolare del procedimento e quale delle parti precedentemente caricate quest’ultimo difenda. Ciò al fine di permettere al sistema di compiere gli adeguati collegamenti fra tutti i dati anagrafici caricati nella busta telematica.
La procedura, avendo già precaricato nella sezione “professionisti” la nostra anagrafica professionale, sarà in realtà molto rapida e può essere riassunta dai tre screenshot esemplificativi che seguono.
Prima procederemo a premere il pulsante “nuovo” come da figura 6 linea rossa
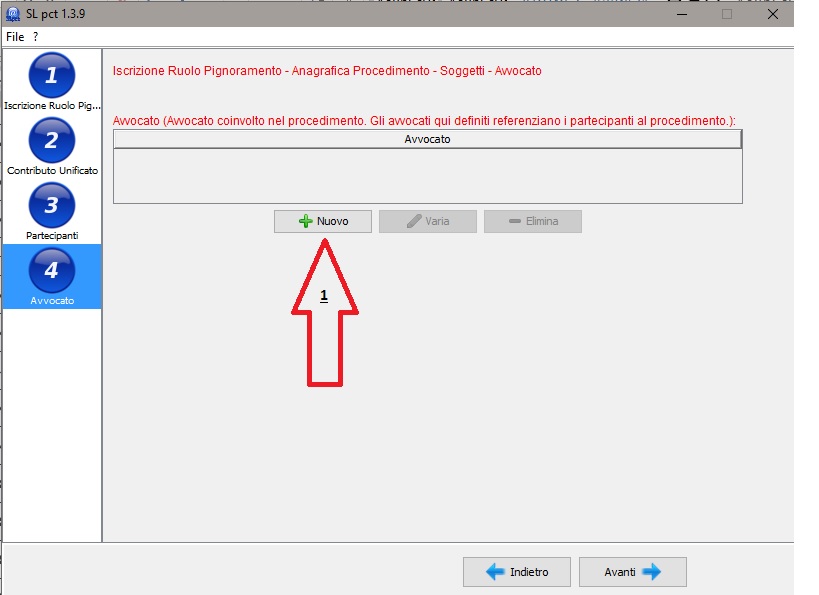
(fig. 9)
Nella successiva schermata, provvederemo quindi a cliccare sulla voce “professionisti” (v. fig. 10 n. 1 selezione rossa). Poi, nella finestra di dialogo che si aprirà automaticamente, a selezionare il nostro nominativo (v. fig. 10 n. 2 freccia verde) ed infine a cliccare su “conferma” (v. fig. 10 n. 3 selezione blu)
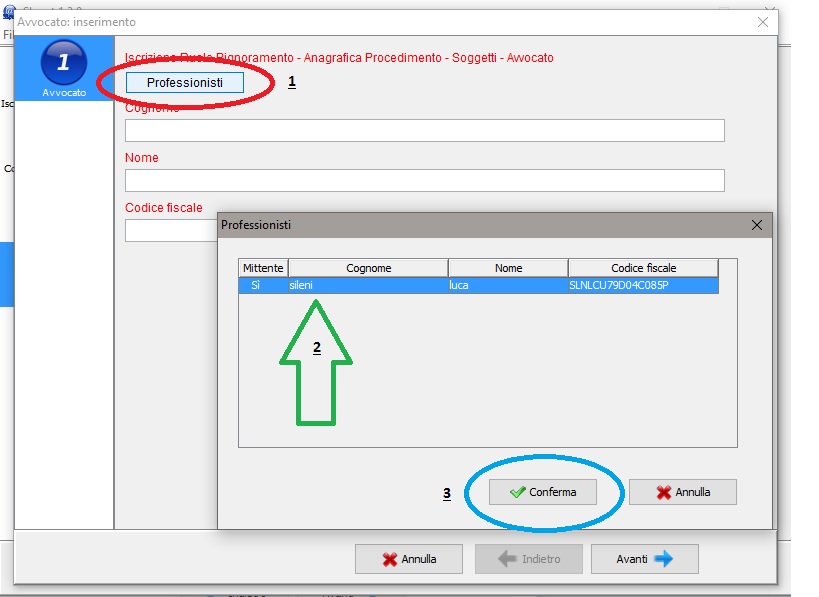
(fig. 10)
Da ultimo il sistema ci permetterà poi di inserire i dati relativi al domicilio (che come opzione standard saranno quelli dello studio del professionista precedentemente selezionato) ed infine di indicare quale delle parti precedentemente caricate sarà assistita dal professionista de qua (v. fig. 11 n. 2 selezione rossa).
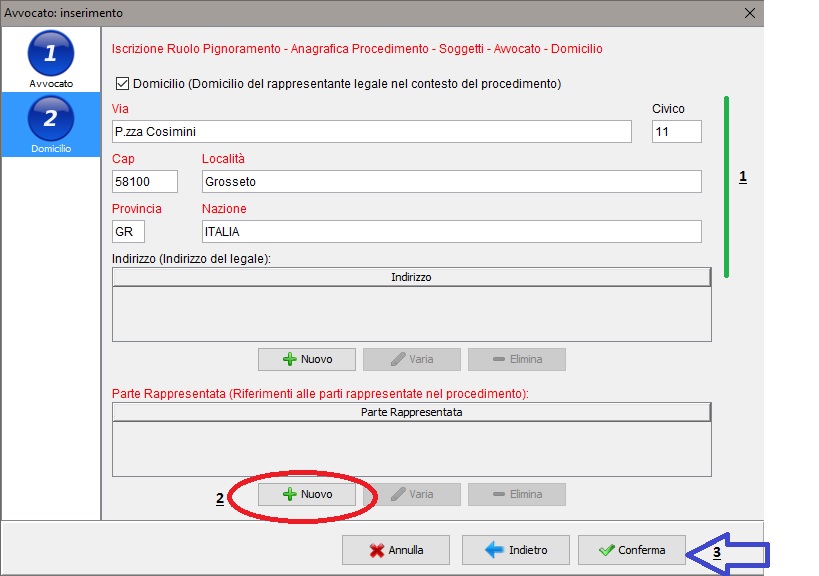
(fig. 11)
Nei prossimi due articoli di questo ciclo, provvederemo poi ad analizzare le successive fasi della creazione della busta telematica nonché del relativo invio.
A cura di Luca Sileni – Avv.to iscritto all’ordine di Grosseto referente informatico dell’ODA di Grosseto e Segretario del Centro Studi Processo Telematico.
